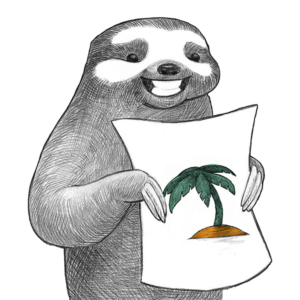1.Welcome to Time Sloth
Thank you for choosing Time Sloth! The days of spending a bunch of time managing holidays are over, Time Sloth helps you to manage your days off with just a few clicks.
Whether you are looking to take time off for a classic holiday, sick leave, or unpaid leave, we have your needs covered. Whether you’re just starting out with Time Sloth, or you want to explore more of its many features, you’re in the right place for all there is to know about the app.
Check out the links below to learn how to use Time Sloth to do exactly what you want.
2. Setting Up and Configuring Time Sloth
These are the tasks that you need to do to set up and configure Time Sloth for your organisation. Not all of these tasks are mandatory, but all are recommended in order to get the best experience possible with Time Sloth.
- First steps for setting up Time Sloth – Get started with these steps!
- Permissions in Time Sloth – An overview of all permissions available for Time Sloth – Jira Site Admin, Manager, User
- Setting up the holiday budgets in Time Sloth – The annual leave budget for employees one by one

First steps
- ⚠️ You’ll need Jira Site administrator permissions for these tasks.
- Follow the below steps to set it up to give the employees in your company a great experience.
- Subscribe to Time Sloth in Atlassian Marketplace
Subscribe and install Time Sloth application from Atlassian Marketplace. Make sure that the Time Sloth application is available in the Manage apps menu. After that the Time Sloth appears in the Apps menu Your apps section. - Start configuration as Site Admin
When you install Time Sloth, every Jira site admin has permission to configure the application. Other Jira software users haven’t access to it until the configuration. - Set Company settings
During the configuration first of all you can set the company settings, which includes some general topics, such as:
- Date and time: You can select your timezone and date format. The dates in the application are displayed everywhere according to the selected format. You can set the week to start on Sunday or Monday.
- Approvals and budgets:
– Application admin: by default, the person performing the configuration is selected, but any of the site admins can be set to be the approver
– Leave type to be approved: basically the holiday leave type appears to be approved. You can set which type of leave (holiday/ sick leave/ unpaid leave) to be approved in your company.
– Default yearly holiday budget: the default holiday value, which is set for all users. Custom holiday budgets can be set later in the configuration process. - Holiday scheme
– Predefined holiday scheme: you can select the country whose official holidays apply to your company. These days don’t count as working days, so the holidays requested for these days don’t reduce the users’ holiday budgets.
– Days off: the official holidays of the previously selected country. You can add more extra days off with the Add new button, which will apply to your company.
– Extra working days: you can add extra working days with the Add new button. These days count as working days, so the holidays requested for these days reduce the users’ holiday budgets. - Notifications
– Accepted/Declined requests 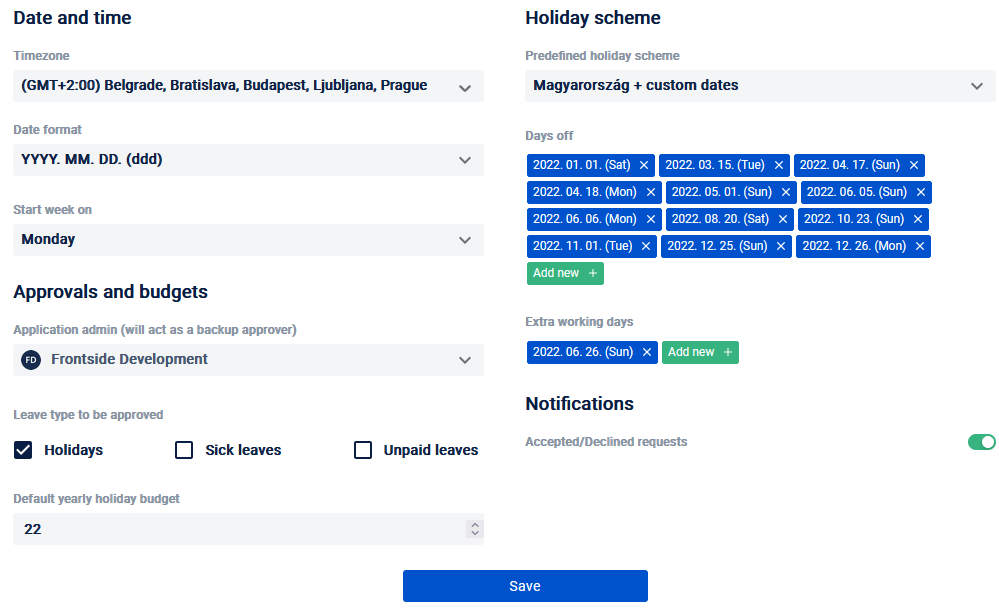
- Set Users’ details
After the company settings you have to check the users’ details. The list of users shows the users who also have access to your own Jira System. The users who are Jira Site admins on the Jira System basically have admin privileges on this interface. You can set the user to have a manager, who must approve the leave requests. Furthermore you can define the title, assign the user to a team, and give to the user admin rights and access to Time Slot application.
- Set Users’ holiday budgets
On the Holiday budgets interface you can set the actual and next year holiday budgets per user. The default value is what you set on the company settings page default yearly holiday budget section. The value must not be less than zero and more than two hundred. Completing this step will take you back to the main calendar screen.
You’re all set! Everyone you set to “Active” can access Time Sloth via their Jira Apps menu.
- ℹ️ Note: You can change all of these settings anytime after initial configuration
Permissions in Time Sloth
User
Hopefully most people won’t spend more than a few minutes in Time Sloth as it is designed to make booking time off as easy as possible. Most Users are probably like you, just a great person going about their awesome day and requesting a few days off in mere seconds.
A user registered with the User role has the option to record leave requests within the annual leave limit set by the admin, they also have the ability to book sick leaves and unpaid leaves without restriction. The user can modify or delete own leave requests pending approval.
Manager
A Manager will usually have a lot on their hands, but Time Sloth tries to be the exception. There is still a few extra things someone witht the Manager role can do compared to normal Users. Most importantly, a manager can approve or reject requests of users he manages. Managers can also modify or delete leave requests pending approval.
Managers can edit or delete their own approved holidays. If a Manager is set as their own Manager, they can also book holidays that are then automatically approved for them if it is within their holiday budget set by the admin (since they would be the approvers anyway, Time Sloth saves time by skipping this step).
The same applies for sick leaves and unpaid leave. They have the option to modify or cancel the last leave.
Admin
Anyone previously assigned User and Manager roles can also be granted Admin privileges. Make sure this role is given to someone who you trust to be responsible as it comes with great power!
Admins have access to Company settings, they can modify data in the User management tab (i.e. change users roles and manager relations) and update Available holidays to change the annual holiday limit of the users. They can also sync new users from the connected Jira Cloud.
The Admin (regardless of role) can automatically record approved leave for any user within the annual leave limit. As well as sick leave and unpaid leave without numerical restrictions. In addition, they can approve or reject the freedom request of all users registered in the system. They can modify or delete previously approved holidays.
3. Types of leave in Time Sloth
Holiday
Holidays that can be used from the annual holiday limit specified by the Admin.
If you have used up your full leave, you cannot record more claims for this type of leave. As Admin you can be set to automatically display the recorded request as an approved leave or as a pending leave request.
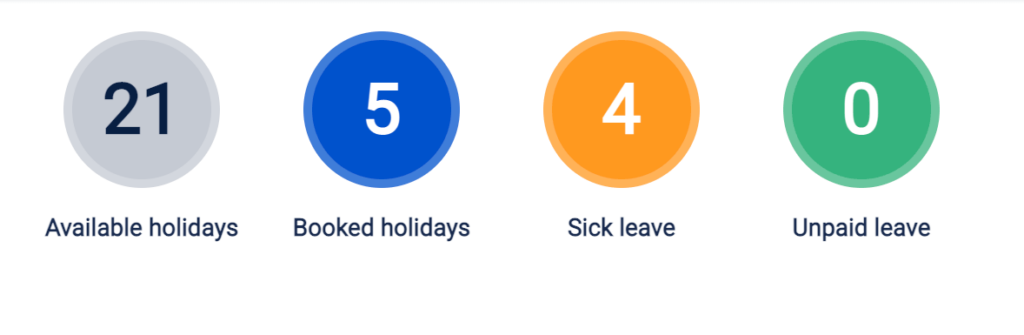
Sick leave
For times when you can’t make it to work due to sudden illness or just being under the weather. This type of leave can be claimed without restriction. As an Admin you can be set to automatically display the recorded request as an approved leave or as a pending leave request.
Unpaid leave
In case you run out of your holiday budget, or you don’t want to use it for whatever reason… (keep in mind that depending on the employment laws of your country, you will most likely not receive any compensation for this type of time off!). This type of leave can be claimed without restriction. As an Admin you can be set to automatically display the recorded request as an approved leave or as a pending leave request.
4. Adding a new request
On the calendar view you can add leave requests with the new request button.
The leave requests, which need manager approval, you can modify until it is in pending state, when approved, you can only change current or future dates. Those leave requests that do not require approval only the current or future dates are modifiable.
Adding new holiday request (New request button)
First, you can choose the type of your holiday request. After that you can select the time period in which you want to request your holiday. The start date is always set to the first day of the next possible 5 contiguous days. You can add comments on your request up to 150 characters.
On the bottom of the form you can see the number of holidays you are about to request and your current balance. There is also a calculated number indicating the balance you will have after the approval of your request.
When the request is successfully submitted a notification message appears on the right bottom of the page.
⚠️ You’ll need Admin or Manager rights for the next steps:
In the account dropdown you can select the user that you want to request the holiday for. You can choose from all users of your organization as Admin and all of your managee’s as Manager.
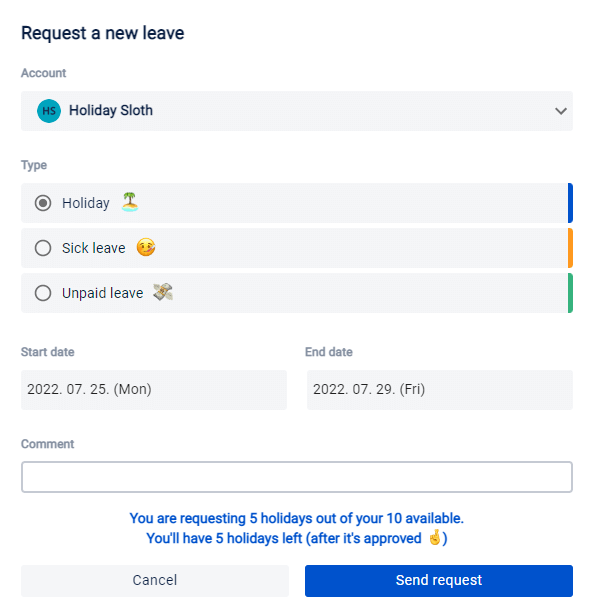
Adding new holiday request (Calendar)
You can request a holiday in the calendar view by selecting the desired period. You can select a longer period by clicking and dragging across the days in which you want to request your holiday. Or you just click on a single day to create a holiday request only for that day. When the request is successfully submitted a notification message appears on the right bottom of the page.
Edit request
You can change an existing request, click on the request in the calendar and choose edit. Change the request as you like on the Modify a leave request form and submit again.
Delete request
You can delete an existing request, click on the request in the calendar and choose delete. When the request is successfully deleted a notification message appears on the right bottom of the page.
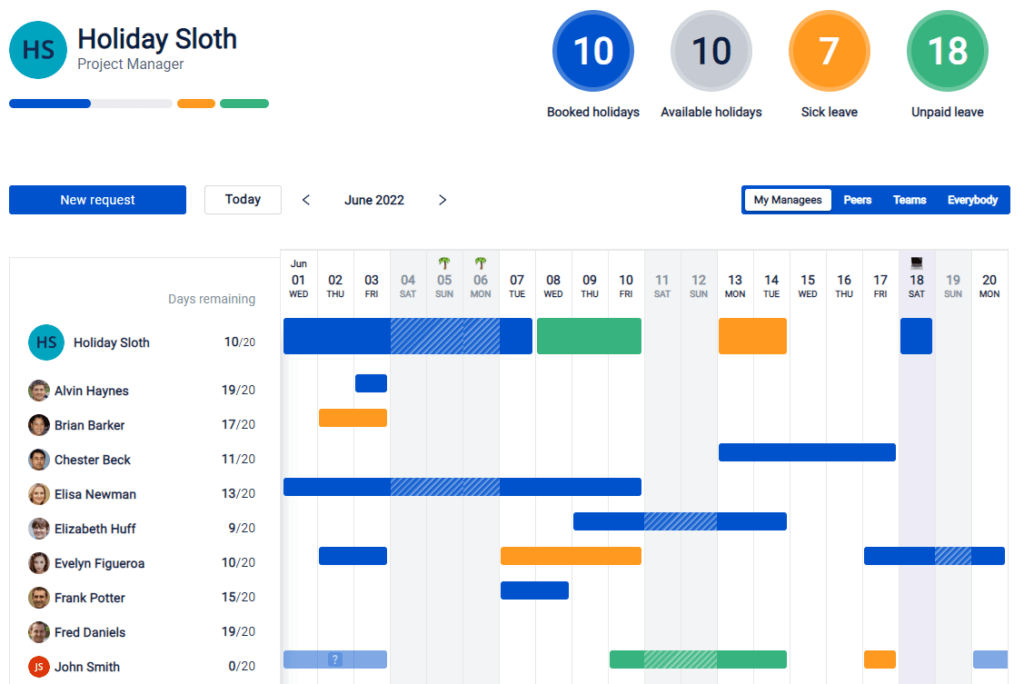
5. Approve / Decline request
As an Admin you can set auto approval on any type of leave request, these will not require an approval from the managers/admins.
⚠️ You’ll need Admin/Manager rights for the next steps
As a manager you can only approve requests from your managee’s.
As an Admin you can manage all the requests raised by users of your organization.
Approving request on the notification view
On the notification page you can see the list of pending requests in the Requests waiting for your approval section which you can approve or decline.
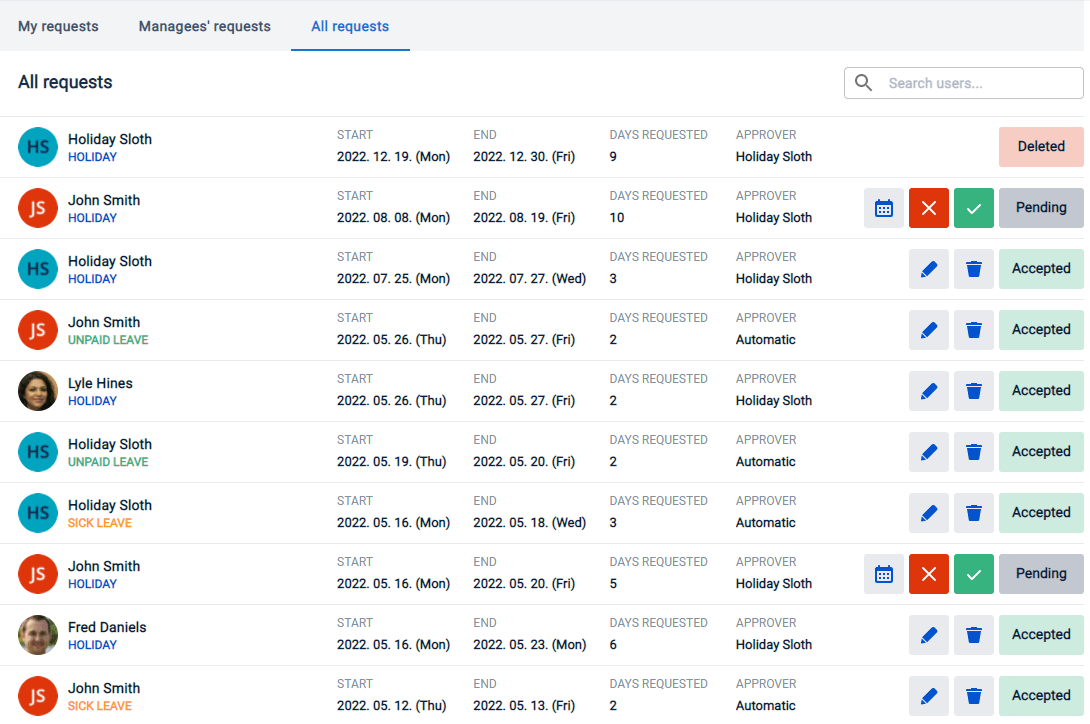
Approving request on requests view
On the requests page you can switch to Managee’s requests tab to handle requests from you direct reports. Here you can see the approval section where you can approve or decline the requests.
As an Admin you can switch to the All requests tab where you can see requests from all users within your organization and choose to approve or deny the requests.
Approving request on the calendar view
On the calendar you can click on any of your managee’s pending requests and approve or decline it individually.
As an Admin you can manage all the requests from all users within your organization.
When you successfully approve/decline a request a notification message appears about this.
The users will also be notified if you approve/decline their requests with a pop-up message.
6. Yearly holiday usage
⚠️ To see Yearly holiday usage of other users, you need to have Admin rights.
In this list you can see the holiday details of the employees. The holiday budgets, the available holidays, leave by holiday type and status bar of leaves. The list can be filtered by year and displayed by team too.
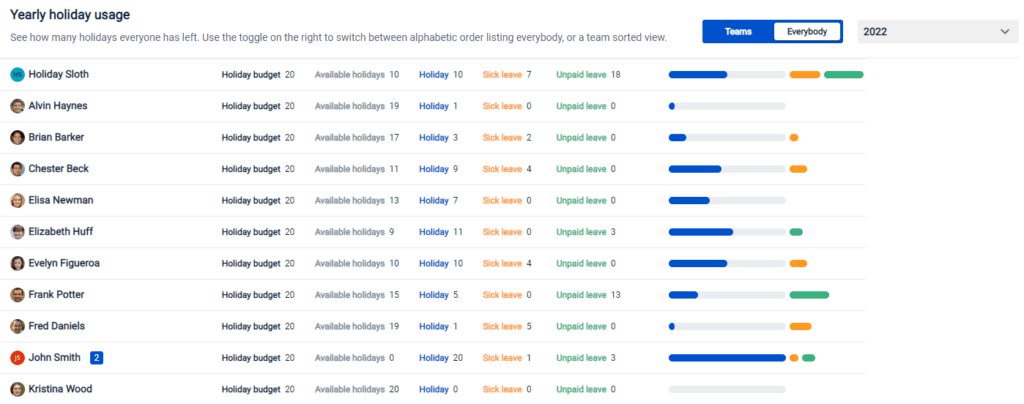
7. Annual leave Reports
⚠️ Viewing the Managee’s report in Time Sloth requires Manager rights.
⚠️ To see annual holiday requests of other users, you need to have Admin rights.
Time Sloth reports let you gather data from requests for yourself or others, such as the payroll department or the accounting department etc. You can use these reports to gain information about the year’s leave by month. You can also download the file that contains the past days off and statuses of requests in CSV format for later use. By applying filters, you can display the next year’s holiday plans.
You can see different reports according to the permission you have:
- My reports – available by all permission levels.Own leave taken and planned in the current year, broken down by month.
- Managee’s reports – available by Managers. Leave taken and planned of the employees managed by the manager in the current year, broken down by month.
- All reports – available by Administrator. Leave taken and planned by company employees by monthly breakdown. A separate option is to download the vacations already taken as a file in CSV format.
8. Synchronize new users in Time Sloth
⚠️ To synchronize new users in Time Sloth, you need to have the Admin rights.
When a new user is added to your Jira system, a warning message will appear on the Time Sloth User management settings interface. This means that you have the option to sync the new user to the Time Sloth application so that the new user can also access the application. The notification shows how many users are waiting to sync. After clicking the Show unsynced user button, you can set the data for the new users one by one. In the panel you can enter the data known on the user management page:
- Manager: you can choose from any user with access to the Time Sloth application.
- Title: you can enter a new one or choose from a title already used in the Time Sloth application
- Team: you can enter a new one or choose from a team already used in the Time Sloth application
- Yearly holiday budget: the value of the current and next year leave budget
- Active status: as an active user, the user is authorized to use the Time Sloth application
- Admin status: as an administrator, the user can edit the settings.
You can save the details with the Save and set up the next user button or you can skip the current user synchronization with the Skip now button. After the synchronization the user shows in the list with the set data.